Gérer des fichiers PDF
PDF c'est un format ouvert, interopérable entre plusieurs systèmes d'exploitation (Windows, MacOS, Linux, Android, iOS…).
Outil à installer en ligne : https://github.com/Frooodle/Stirling-PDF/ : Par exemple : https://pdf.adminforge.de/ (plus élaboré que https://pdf.cemea.org)
Lire des PDF
- SumatraPDF (sous Windows) : léger, simple et très rapide. Il lit même aussi les fichiers .epub.(Site Officiel)
Créer des fichiers PDF
- PDFCreator : il permet de simuler une imprimante. Il a une licence libre (licence AGPL), et on peut voir son code source.
Arranger des fichiers PDF avec PDF-SAM
- PDFSam Basic : est un logiciel libre disponible en français pour Windows, MacOS, Linux qui permet de découper, assembler, pivoter, fusionner des PDF (Site Officiel)
- Tuto Vidéo : https://yewtu.be/watch?v=fIRcYYYgZc0 (commencer la lecture à 2:20)
Attention, si vous installez vous-même ce programme, veiller à bien choisir “PDFSam-basic” pour ne conserver que les options gratuites (et non la version Enhanced ou Premium qui sont payantes).
Au lancement du programme, plusieurs options sont disponibles :
- Fusion : assembler plusieurs PDF
- Découper : découper après chaque page, ou après X pages ou par groupe de X pages.
- Assemblage alterné : assembler 2 documents en alterant leurs pages
- Extraire : extraire certaines pages ou séries de pages
- Tourner : pivoter plusieurs PDF
- Découpage par signets : (peu utilisé)
- Découpage par taille : découper selon la taille pour un gros document PDF
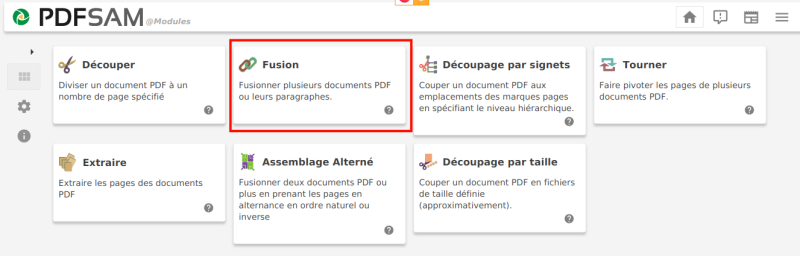
Une fois la fonctionnalité choisie, ajouter votre ou vos PDF avec le bouton “Ajouter” ou en les faisant glisser sur la zone prévue.
Des options sont aussi parfois disponibles.
Important : vérifier le lieu et le nom du fichier résultat. Cliquer sur “Parcourir” pour en changer la destination.
Enfin, cliquer sur Exécuter pour lancer le traitement.
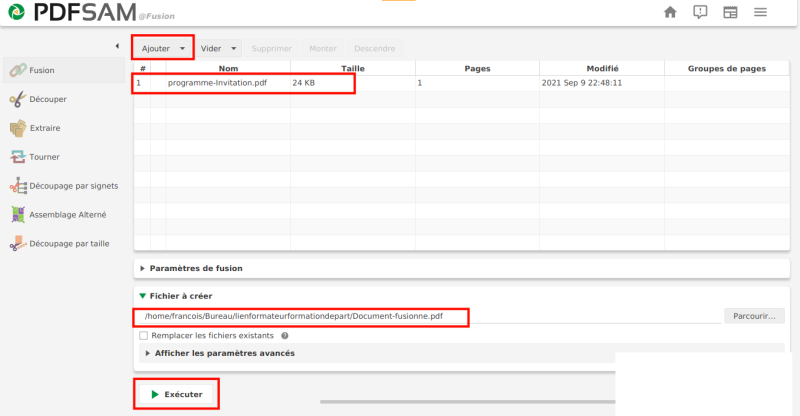
Modifier un PDF (texte, ajout de signature...)
- Avec LibreOffice Draw, pour modifier le contenu texte ou ajouter une signature
- Pour modifier un PDF (ajouter une signature, modifier quelques caractères), on peut l'ouvrir avec LibreOffice (Draw). Draw va reconnaitre les images et les éléments de textes (mais morcelés en isolant chaque ligne). Vous pourrez alors insérer une image externe, modifier quelques lignes. Attention, ce document ne sera pas éditable comme le document original. Une fois modifié, il faudra l'exporter en PDF à partir du menu Fichier / Exporter en PDF et l'enregistrer sou un autre nom.
- Pour rajouter une signature, on peut le faire avec LibreOffice Draw en insérant une image et en exportant le document en PDF.
- Avec Acrobat Reader, pour compléter un formulaire, ajouter une signature
- Dans certains cas, pour compléter un PDF, LibreOffice ne convient pas (pour les cerfa par exemple). Adobe Acrobat Reader permet de le remplir avec la bonne police dans le bon champ. Dans certains cas, il n'y a que Adobe qui permet de le faire correctement, notamment pour les formulaires complexes.
- Pour rajouter une signature, on peut le faire avec Acrobat Reader avec cette procédure.
- Avec The Gimp, pour le modifier comme une image
- On peut utiliser un logiciel de traitement d'images comme Gimp pour importer des PDF complexes (choisir une résolution de 300 dpi.), mais Gimp ne permettra de ne modifier qu'une seule image. Cette image sera alors modifiable, on pourra lui ajouter une signature (Fichier / Ouvrir en tant que calques → choisir votre fichier). Une fois votre image modifiée, vous pourrez exporter votre page pour en faire un PDF, par exemple à partir du menu Impression (Fichier / imprimer) et en choisissant une imprimante PDF (comme PDF creator). Attention, seule cette page sera alors modifiée. Si votre PDF original en comporte plusieurs, vous pourrez faire du découpage/fusionnage avec PDFsam pour le reconstituer.
- Avec d'autres outils comme Xournal++
- Pour les PDF avec des mises en page complexes, on pourra aussi se tourner vers “Xournal++” qui permet d'annoter un PDF, mais aussi de lui ajouter des images. Il ne faudra pas oublier d'exporter le nouveau document en PDF pour conserver les modifications. Attention, le texte ne sera pas modifiable.
- Avec un outil en ligne : https://pdf.cemea.org
- Envoyer votre PDF, ajouter votre signature (soit dessinée, soit sous forme d'image, ou sous forme de texte) ainsi que du texte voire un tampon, cliquer dans le document pour indiquer où placer ces éléments. Il suffit ensuite de téléchargé le document PDF avec ces éléments intégrés dans le document final.
Alléger un PDF
Sous Linux en ligne de commandes
En utilisant la commande utilisant ghostscript (gs):
gs -q -dSAFER -dNOPAUSE -dBATCH -sDEVICE=pdfwrite -dPDFSETTINGS=/printer -sOUTPUTFILE=PDFdeSortie.pdf -f PDFaAlleger.pdf
Profil de sortie possible (option de -dPDFSETTINGS=/printer) classé par ordre de qualité :
- /screen : écran
- /ebook : intermédiaire
- /printer : impression
- /prepress : impression professionnelle
Source : http://astuces.absolacom.com/ubuntu/reduire-la-taille-dun-pdf-sur-linux/
Sous Linux avec une interface graphique
Avec le programme PDFmm (PDF moins moins).
A télécharger et copier le fichier pdfmm dans /usr/bin : https://github.com/jpfleury/pdfmm
TODO : Créer un .deb avec un fichier desktop