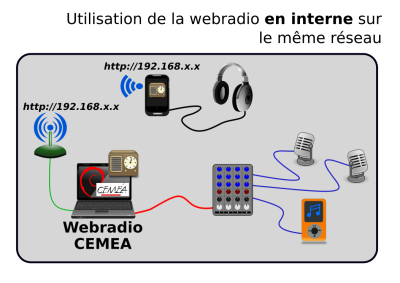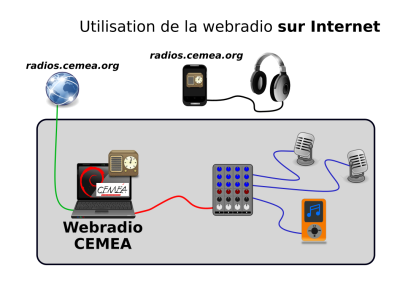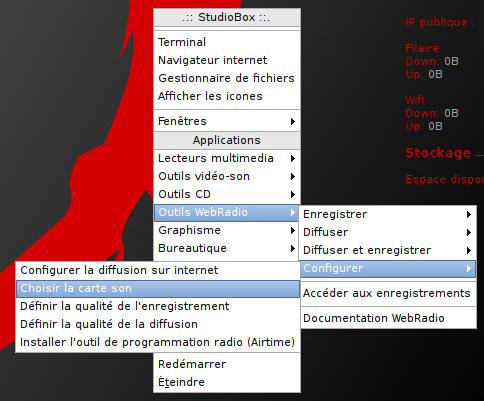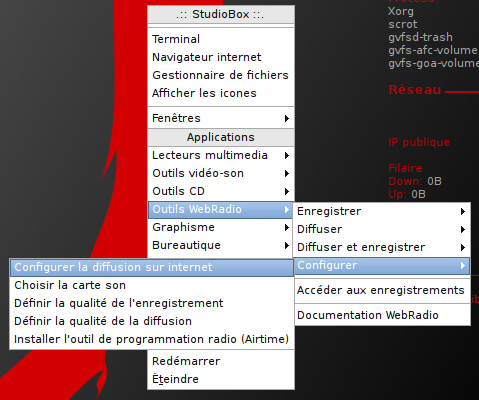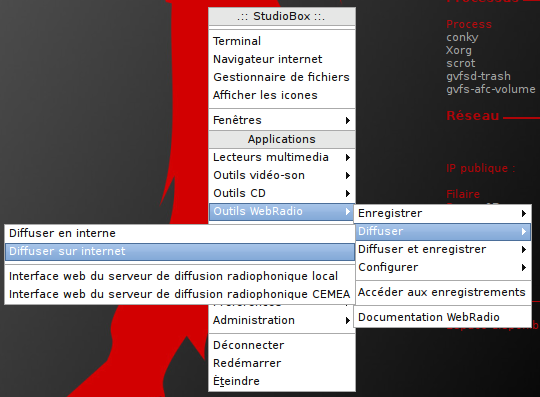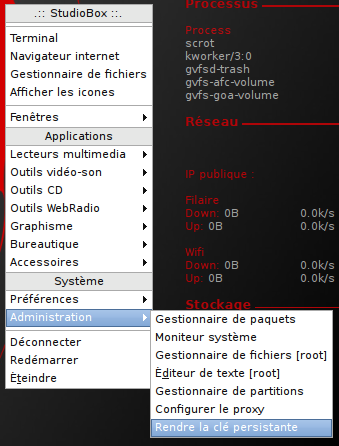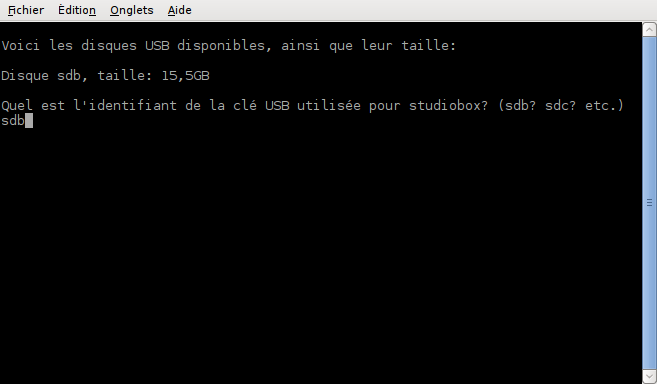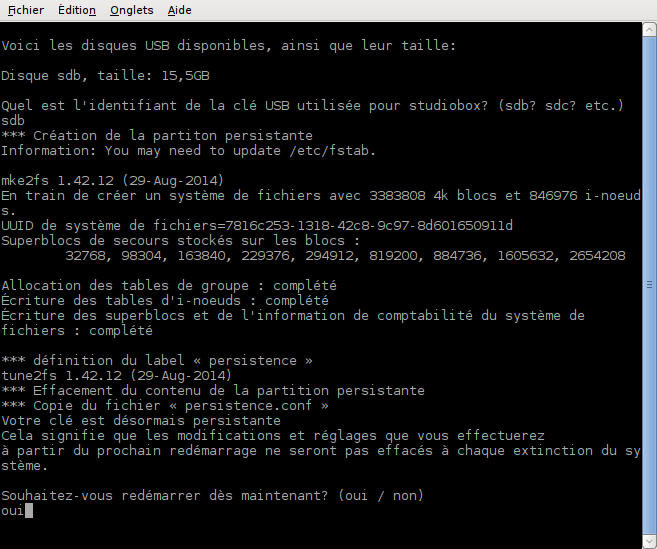2. Utiliser la webradio

Deux utilisations sont possibles pour la webradio : en interne (dans les mêmes locaux = sur le même réseau) ou sur Internet (besoin d'un canal ouvert).
A. Démarrer sur la clef USB
Le démarrage du PC doit se faire sur la clef USB !
- Éteindre le PC
- Brancher la clef USB
- Démarrer le PC et appuyer sur les touches F2, F7, F9 ou F12 (selon les modèles des PC : Faites une recherche sur Internet avec “Boot menu” pour le modèle de votre PC) pour arriver sur le “Boot Menu”
- Si vous tombez sur votre système habituel, c'est raté. Si vous tombez sur un écran vous proposant les options comme HDD, USB, ou DVD, choisissez USB pour obtenir un écran similaire à celui-ci :
Attention, certains ordinateurs récents ne permettent pas d'utiliser cette clef et ne proposent pas le Boot menu (solution : utiliser un PC moins récent).
Sur certains PC, il est nécessaire de se rendre dans le BIOS et de procéder à des modifications comme :
- désactiver le secure Boot
- désactiver le Fast Boot
- Activer le CSM Launch pour faire apparaitre le USB.
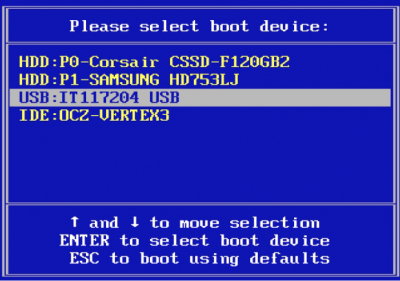
- Deux choix sont possibles : “live” pour utilisation ponctuelle mais fonctionnelle, ou “Install” pour utilisation définitive sur le PC avec effacement du disque (idéal si vous avez un vieil ordinateur que vous souhaitez dédier à cet usage).
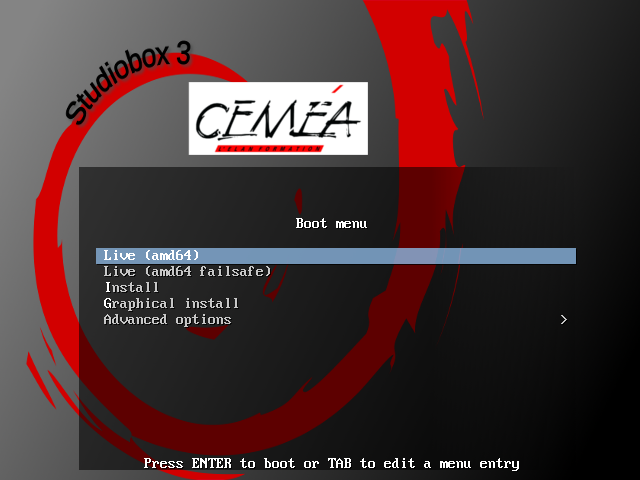
B. Utiliser la webradio
On démarre le PC avec la clef USB et on choisit de démarrer en live (sans installation) ou de l'installer en dur en tout automatique.
Et on se retrouve sur le bureau. Rappel : login = studiobox, mot de passe : studiobox
Entrée audio (in)
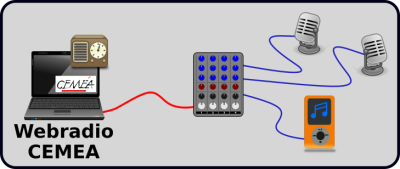 Pour les entrées, on ne s'occupera pour l'instant que d'une entrée générique sur la carte son du PC. Utiliser une table de mixage avec plusieurs micros ainsi qu'un autre périphérique de diffusion, si vous souhaitez avoir plusieurs entrées.
Pour les entrées, on ne s'occupera pour l'instant que d'une entrée générique sur la carte son du PC. Utiliser une table de mixage avec plusieurs micros ainsi qu'un autre périphérique de diffusion, si vous souhaitez avoir plusieurs entrées.
Ici, on ne décrit pour l'instant que le principe de base : un micro branché au PC à diffuser sur le web, mais le reste peut aussi être envisagé.
Sortie web (out)
La sortie sur Internet se fera sur un serveur prévu à cet effet : https://radios.cemea.org
Il faudra pour cela disposer d'une entrée propre à chaque radio, créée par les CEMÉA.
Pour obtenir un canal pour votre radio vous pouvez en faire la demande en ligne
C. Écouter "en local"
1) On commence par choisir la carte son qui va bien.
Clic-droit (ou F10) → Outils Webradio → Configurer → Choisir la carte son
Sélectionner l'entrée souhaitée dans le menu déroulant avant de valider :
- Carte_X_Analog : carte son internet du PC (entrée micro)
- Carte_X_USB : dans le cas d'une utilisation avec une carte son USB externe
2) On configure sa connexion Internet avec l'icone en bas à droite
3) On fait un test en local
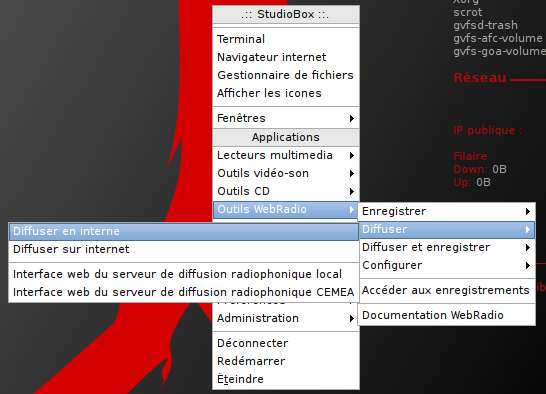 Clic-droit (ou F10) → Outils Webradio → Diffuser → Diffuser en interne
Clic-droit (ou F10) → Outils Webradio → Diffuser → Diffuser en interne
Il est préférable de répondre “Oui” à la gestion de la diffusion avec VLC pour ajuster le niveau sonore (sauf en cas de problèmes : voir la solution plus bas). On écoute et ça marche en local !
On peut même tester sur l'IP depuis un autre poste connecté sur le même réseau : http://mon_ip_locale
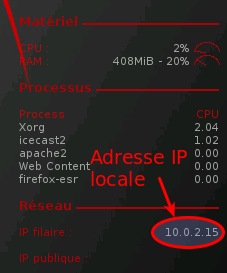
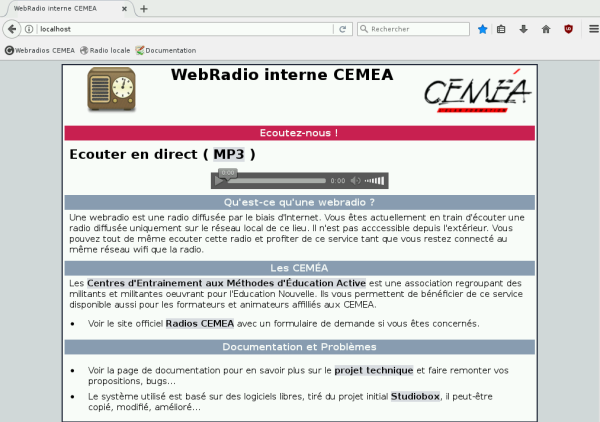
D. Écouter sur le web
Là, c'est un poil plus complexe, il faut paramétrer la diffusion sur le bon canal externe : le bon serveur et le bon mot de passe (c'est pas “openbar” pour diffuser).
Le script initial a été modifié pour modifier l'adresse de diffusion
Clic-droit → Outils Webradio → Configurer → Configurer la diffusion sur Internet
Clic-droit (ou F10)→ Outils Webradio → Diffuser → Diffuser sur Internet
Vous pouvez choisir de “monitorer le flux avec VLC”, c'est à dire voir et entendre le son diffusé dans la radio (cette fonctionnalité peut ne pas fonctionner : voir en bas de page).
Et on diffuse en direct le son sur la webradio !
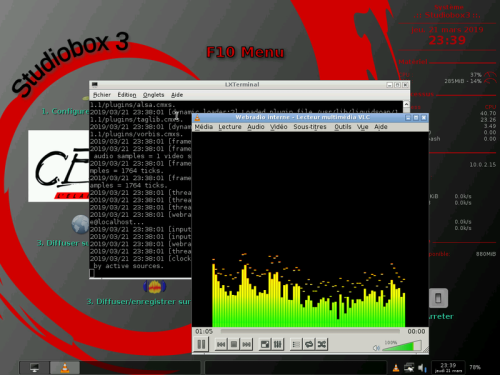
E. Rendre "persistante" sa clé usb
La persistance est une fonction qui permet de conserver des changements effectués dans son environnement webradio (documents, fond d'écran, paramètres navigateur web …) sur sa clef usb. Ainsi, à chaque redémarrage, on retrouve ses données et paramètres.
La pratique a montré à l'usage que cette fonction n'était pas d'une grande "stabilité". Il arrive que ça "tombe en marche" mais, à l'usage, nous vous recommandons :
- d'utiliser la clé en mode live pour des usages sporadiques
- d'installer définitivement la studiobox sur une vieil ordinateur si vous organisez régulièrement des émissions.
Le processus est laissé ci-dessous pour information.
Clic-droit (ou F10) → Administration : rendre la clé persistante
Un terminal s'ouvre dans lequel on nous demande de choisir l'identifiant de la clé utilisée par “studiobox”.
Il apparaît sur la ligne précédente dans le terminal, ici, “sdb”.
On appuie sur “entrée”.
Une alerte en anglais vous informe que rendre la clé persistante peut ralentir le système. Il faut ignorer (taper “I”) cette alerte pour lancer le processus (ou “C” pour finalement annuler le processus si vous préférez revenir en arrière).
La création de la partition persistante sur la clef USB se lance (cela peut prendre un peu de temps).
Une fois la partition créée, on répond “oui” à la question “souhaitez-vous redémarrer …” pour revenir à studiobox avec la persistance.
Dorénavant à chaque démarrage, tous les changements effectués seront eux aussi “persistants” (documents enregistrés, paramètres, mises à jour…)
F. Problèmes connus (VLC)
Erreur avec VLC
Si vous rencontrez une erreur lors de la diffusion quand VLC se lance, c'est parce que VLC ne trouve pas le bon périphérique de son automatiquement.
Nous avons rencontrer ce problème avec des PC possédant une sortie HDMI par exemple.
Voici une méthode pour la résoudre :

Allez dans Outils / Préférences

Puis dans l'onglet Audio et modifier l'entrée “Output module” en “Sortie Audio alsa” au lieu de automatique.
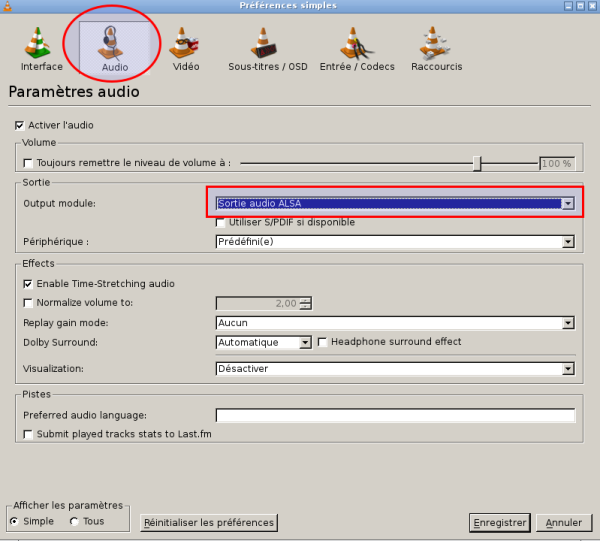
Ensuite, il faut modifier le périphérique et choisir celui qui se rapproche le plus de votre périphérique d'entrée Son :
- choisissez la première entrée “Analogique” si vous vous utilisez la carte son de votre PC
- Autre périphérique, si vous utilisez une carte USB externe par exemple.