Table des matières
Accéder à son cloud Zourit en webdav
Cette méthode permet d'accéder à son cloud en passant par son gestionnaire de fichiers (Poste de travail)
Doc webdav de Zaclys
A. Sous Windows
Connecter un lecteur réseau (ou Accès rapide)
Ouvrez le poste de travail puis cliquez sur le bouton “Connecter un lecteur réseau”.
Choisir une lettre de lecteur (éviter A ou B) ainsi que les lecteurs réseau susceptibles d'être utilisés autrement
Indiquer le chemin indiqué depuis l'adresse récupérée dans les paramètres de l'interface web qui ressemble à :
https://cloud.cemea.org/remote.php/dav/files/222481ec-ca31-1036-8b48-43264ec53/
La dernière valeur correspond à l'identifiant de l'utilisateur.
Si ce montage ne fontionnait pas, l'ancien chemin peut aussi fonctionner (pour rétro-compatibilité). (mais le bon nouveau chemin est celui du dessus : Voir ticketdoc1771 et ticketsrvNC).
https://cloud.cemea.org/remote.php/webdav
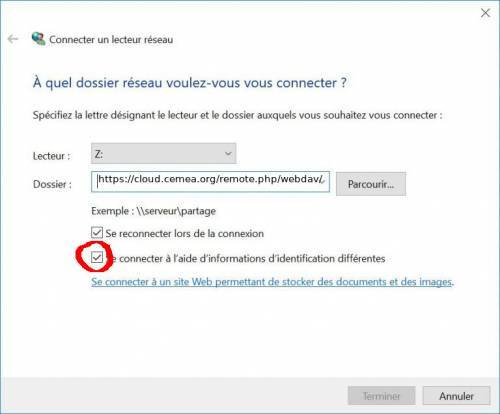
IMPORTANT : bien cocher la case “se connecter à l'aide de d'informations d'identification différentes”
Entrer son identifiant et mot de passe Zourit et cocher “Se souvenir de mes identifiants”
Valider pour avoir le montage direct à votre cloud associé à la lettre choisie.
Problème avec Windows 7 (et 8 et 10)
Pour les Windows, voici une solution si une erreur survient lors de la tentative de montage :
Modifier les clefs de registre :
HKEY_LOCAL_MACHINE\SYSTEM\CurrentControlSet\Services\WebClient\Parameters
double-cliquez sur l'entrée BasicAuthLevel et mettre la valeur à 2 (Documenter dans la doc du module Sabre de Nextcloud) (ou ailleurs et sur d'autres références)
Rajouter au même endroit une nouvelle clef de registre :
- Entrée de Clef de type DWORD 32 bits
- UseBasicAuth : 1 (et non UserBasicAuth)
Problèmes avec Windows 10
1. "Nom de réseau introuvable"
Lorsque le montage webdav échoue avec l'erreur suivante :
Windows ne peut pas accéder https://cloud.cemea.org/remote.php/webdav Erreur : 0x80070043 - Nom de réseau introuvable.
La (Une solution) solution
Ouvrir les services Windows (rechercher services.msc), chercher le service “Webclient” (dans l'ordre alphabétique)
Faire “Propriétés”, puis dans le menu déroulant “Démarrage”, choisir “Automatique” à la place de Manuel. Et cliquer sur “Démarrer” si le service n'est pas démarré.
Tester à nouveau d'accéder au lecteur réseau ou de recréer le point de montage webdav. Sinon, redémarrer le PC et recréer le point de montage s'il n'est pas présent.
NB : il est possible d'activer cette fonctionnalité avec la commande Powershel (avec droits administrateur) :
Get-Service (pour voir les services et leur état) Set-Service WebClient -StartupType Automatic Stop-Service WebClient Start-Service WebClient
2. "Un périphérique attaché au système ne fonctionne pas correctement"
Microsoft (voir toutes les clefs webdav) propose cette solution en modifiant une autre clef de registre (lancer regedit en tant qu'administrateur):
HKEY_LOCAL_MACHINE\SYSTEM\CurrentControlSet\Services\WebClient\Parameters\
Clef : FileAttributesLimitInBytes (Type de données : DWORD)
Valeur par défaut : 1 000 000 (en décimal (1 Mo))
Changer la valeur en 20 000 000 (20 Mo)
Autre astuce trouvée : Modifier la valeur dans :
Clef : FileSizeLimitInBytes (Type de données : Décimale)
Valeur à modifier : 50000000 (50 Mo)
Et redémarrer le PC.
Pour note : Une autre clef est suggérée dans un forum : FileSizeLimitInBytes : 4294967295 (ffffffff en hexadecimal). Mais juste pour le noter.
B. Sous Linux
Option 1 standard : Montage classique depuis le gestionnaire de fichiers (en gvfs)
Dans le gestionnaire de fichiers, choisir «Se connecter à un serveur», choisir le protocole “https”
Indiquer les paramètres suivants :
- serveur :
cloud.cemea.org - dossier :
/remote.php/dav/files/222481ec-ca31-1036-8b48-43264ec53/(ou /remote.php/webdav : marche aussi) - utilisateur : adresse e-mail Zourit
- Mot de passe : Mot de passe Zourit
Vous pouvez aussi ajouter un signet pour le stocker dans vos favoris.
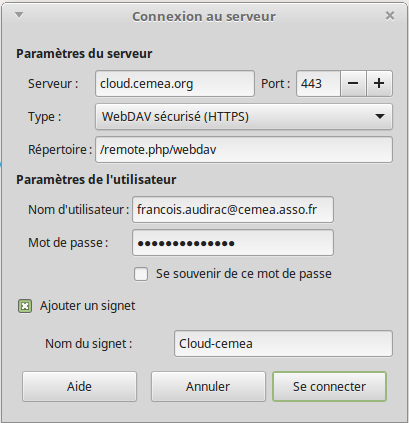
PS : il est aussi possible d'y accéder plus rapidement en saisissant dans la barre d'adresse du navigateur de fichiers :
davs://cloud.cemea.org/remote.php/dav/files/222481ec-ca31-1036-8b48-43264ec53/ davs://cloud.cemea.org/remote.php/webdav
et de saisir ensuite les identifiants.
option 2 (experts) : Montage permanent
Voir cette page technique pour un montage permanent au démarrage de la machine.
C. Sous MacOS
Ouvrir un dossier, Cliquer sur le menu du Finder “Aller”, aller ensuite sur “se connecter au serveur” comme sur la capture.
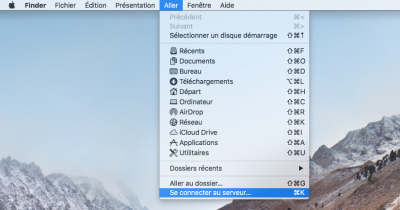
Dans la ligne “Adresse du serveur”, indiquer :
https://cloud.cemea.org/remote.php/dav/files/222481ec-ca31-1036-8b48-43264ec53/ ou sinon : https://cloud.cemea.org/remote.php/webdav/
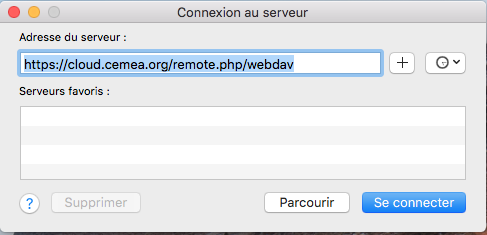
Cliquez sur “+” pour l'ajouter à vos serveurs favoris et cliquer ensuite sur “Se connecter”.
Cocher “Utilisateur référencé” et indiquer votre adresse e-mail et votre mot de passe, puis “Se connecter”.
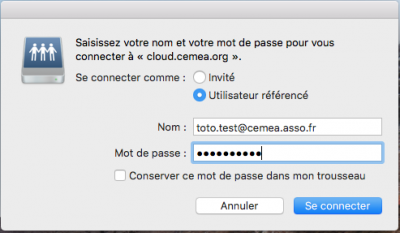
Et vous obtenez l'accès en direct à votre cloud avec le raccourci “cloud.cemea.org” disponible dans la barre latérale.
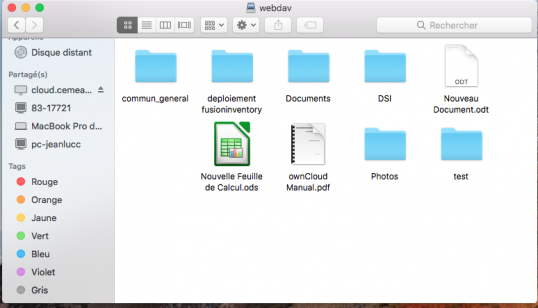
Une fois votre PC éteint, recommencez l'opération. Le raccourci vers le serveur est mémorisé.