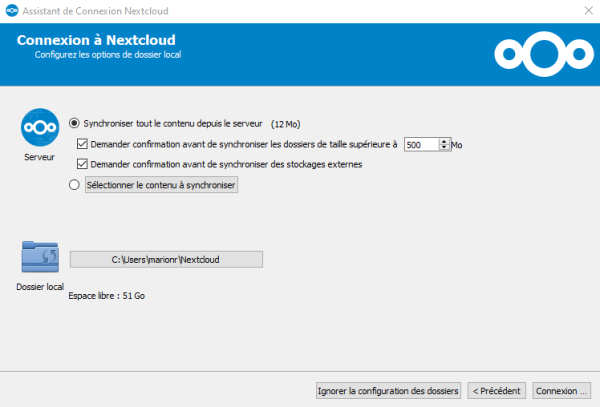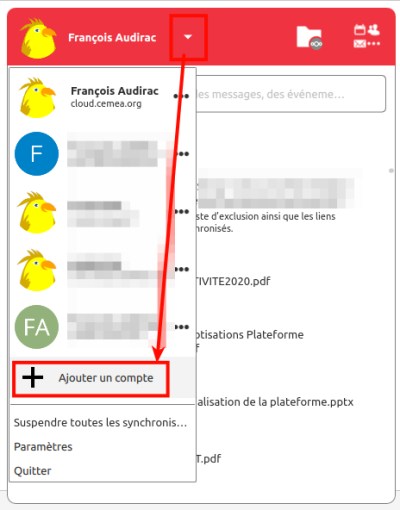Synchroniser les dossiers de son cloud vers son ordinateur
Un programme (client de synchronisation disponible sous Linux, MacOS, Windows) permet de créer une copie sur votre ordinateur qui sera un mirroir (partiel) de ce qui se trouve sur votre cloud.
Tout modification locale ou sur le cloud sera aussitôt répercutée sur l'autre machine.
L'utilisation d'un client de synchronisation permet d'avoir une copie locale des fichiers présents sur le Cloud.
Ceci est utile lorsqu'on est souvent amené à être hors réseau, mais peut-être compliqué à gérer si vous êtes plusieurs à travailler en même temps sur le même document.
Comment l'installer ?
1. Installer le client Nextcloud : https://nextcloud.com/fr/install/#install-clients
Choisir “Télécharger pour l’ordinateur de bureau” et choisissez votre système (Windows, Linux, MacOS), le télécharger et l'installer.
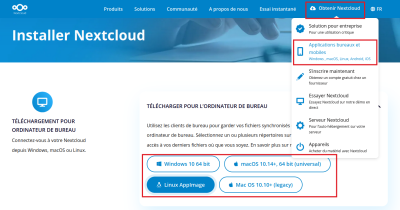
Comment le configurer ?
A la fin de l'installation, choisir de “se connecter avec son serveur” et entrer l'adresse https://cloud.cemea.org
Cliquer sur “se connecter” puis entrer ses identifiants Zourit et son mot de passe.

Dans le dossier final d'installation, choisir de cocher la bonne case pour ne pas vider le dossier existant s'il y avait déja du contenu dedans.
Vous pouvez ensuite choisir de tout synchroniser sur votre PC ou seulement une partie en choisissant “sélectionner ne contenu à synchroniser”.
- Voir la procédure en détails sur la page Client de Synchro de Nextcloud de Zourit.
Ajouter une autre synchronisation Nextcloud (pour un autre cloud par exemple)
Vous pouvez ajouter un autre cloud à synchroniser avec le même client Nextcloud, dans un autre dossier (par exemple https://docs-grh.cemea.org qui sera synchronisé dans un dossier Documents/mesdocs-grh). Pour cela, il faut :
- Créer un dossier dans ses documents qui sera la destination locale de reception (pas dans le même dossier qui reçoit déjà l'autre synchronisation sinon risque de noeuds)
- Cliquer sur l'icone Nextcloud-Client dans la barre des tâches pour afficher les comptes actuels.
- Cliquer sur la pointe de déroulement → Ajouter un nouveau compte
- Se connecter : ajouter l'adresse de votre cloud comme https://docs-grh.cemea.org + Suivant
- Compléter avec votre identifiant et mot de passe
- Attention, phase importante :
- sélectionner les dossiers distants à récupérer
- choisir le dossier de destination locale créé plus haut.
- Confirmer et après ça roule tout seul.
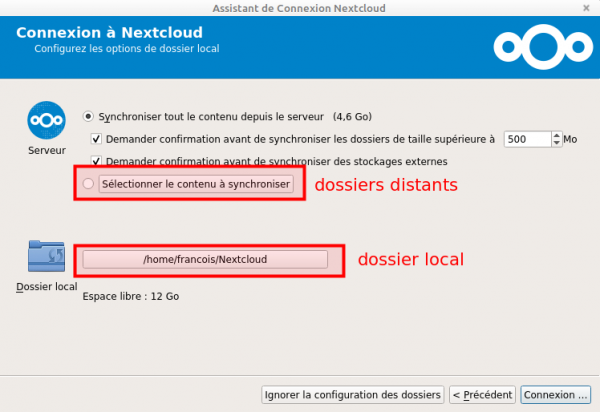
Astuce pour techniciens
En cas d'incident de synchronisation, ouvrer les paramètres de synchro (clic-droit sur l'icone de Nextcloud et Paramètres) et appuyer sur F12 pour voir les logs renvoyés par le serveur, puis forcer une synchro et regarder les logs. Il est possible de les enregistrer sous la forme de fichier texte pour ensuite chercher les occurences de “error”.
Désinstaller Owncloud, remplacer par Nextcloud sur MacOS
Le client Owncloud n'est plus utilisé et pose des problèmes de compatibilité. Il faut donc le désinstaller et réinstaller la dernière version de Nextcloud Client.
Sur MacOS, pour désinstaller Owncloud, il faut :
- Quitter l'application Owncloud
- Se rendre dans les Utilitaires, lancer le Moniteur d'activité (Activity Monitor)
- Trier les activités par nom (ou recherche Owncloud)
- Cliquer sur chaque service activit de Owncloud et cliquer sur le bouton “Quitter” en haut à gauche, puis forcer à quitter
- Répéter cette opération pour chaque service actif et quitter le moniteur d'activité.
- Ensuite, il faut aller dans les menu “Applications” et supprimer l'application Owncloud (pas le dossier) en la mettant dans la corbeille.
- Et installer Nextcloud Desktop et le reconfigurer pour le même dossier (ou dossier Owncloud à renommer).