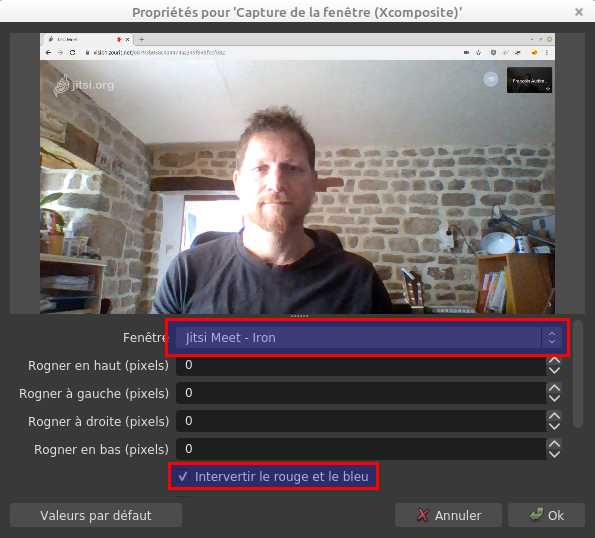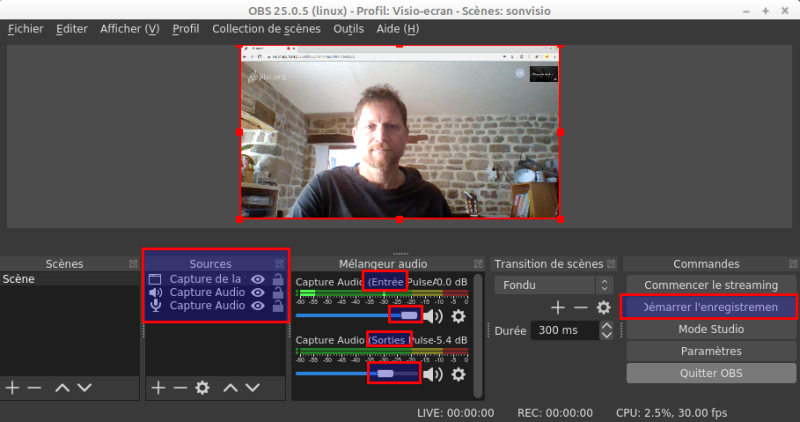Ceci est une ancienne révision du document !
ScreenCast avec OBS
Pour faire des tutoriels à partir de vidéos de son écran, un outil très utilisé par les Gamers existe : Open Broadcast Software : https://obsproject.com/fr/
Installer en suivant les lien sur le site officiel. Pour les utilisateurs de Windows il est possible de l'utiliser sans installation avec la “version portable” . Télécharger, Lancer pour décompresser et lancer l'appli qui apparait dans le dossier créé au même endroit.
Quelques tutos pour commencer :
https://www.youtube.com/watch?v=6vP2m--E6bc
https://www.youtube.com/watch?v=7vCivrV9u74
Tutoriel imprimable : www.dane.ac-versailles.fr/IMG/pdf/tutorielcapsulesobsfinalv1.pdf
Une page avec astuces : https://latelierduformateur.fr/tutoriels-obs-studio/ (3 onglets).
Premier lancement
Une phase d'autoconfiguration est proposée, l'accepter pour l'enregistrement (pas le streaming) et valider avec 30 FPS, les paramètres par défaut.
Retourner après dans Fichier / Paramètres et vérifier le dossier de sauvegarde des Vidéos.
Pour enregistrer quelque chose, on choisit une scene (on peut travailler avec la scène par défaut) et ajouter ce qu'on veut comme source dans la scène comme sur une scène de théâtre. Ici il y a 2 sources : une fenêtre et la webcam. On peut adapter la position et la taille de chacune.
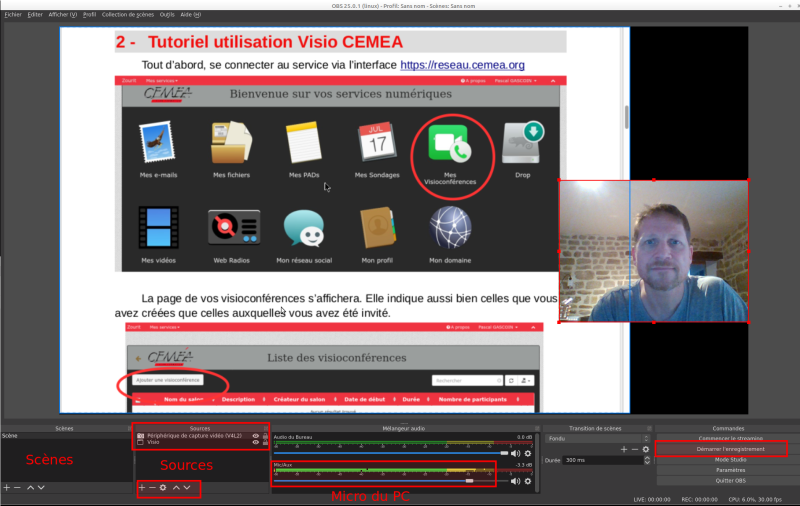
Attention, si le PC du micro est actif, le son de votre PC est aussi enregistré !
On peut ajouter des sources comme : la capture de son écran ou d'une fenêtre en particulier, ou une zone de son écran. On peut en plus ajouter la webcam en vignette par exemple.
Ici la fenêtre de la capture est rognée à gauche et en haut pour cacher le menu et la barre latérale.
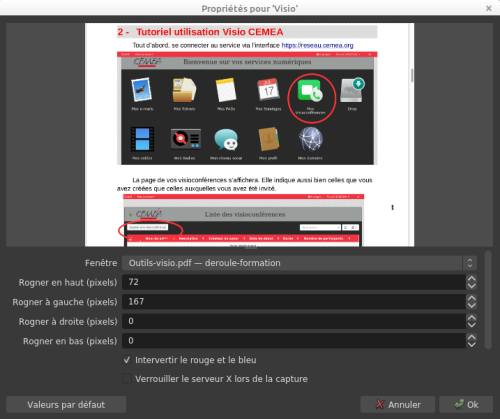
Une fois la scène préparée, on peut lancer l'enregistrement. L'enregistrement du son du PC est fait par défaut (tout ce qui arrive sur la carte son) ainsi que le micro, mais il est possible de le couper avec le curseur.
Enregistrement d'un tuto
Il peut être utile d'avoir 2 écrans : un qui enregistre et l'autre avec des notes
Astuce pratique, procéder en plusieurs étapes :
- Préparer par écrit sa présentation (sur le 2e écran) et la tester
- Paramétrer OBS pour n'enregistrer que le 1er écran, sans le son
- Lancer l'enregistrement sur le premier écran, en le commentant : affichage avec résolution réduite si besoin (1024×768)
- Une fois l'enregistrement terminé, le rediffuser à l'écran et enregistrer la voix de manière indépendante avec un micro
- Faire ensuite un montage de la vidéo et du son en procédant à des coupes ou retouches si besoin
Enregistrer une visioconférence
Comme pour toutes les visios ,il est important pour le confort de tous d'utiliser un micro-casque pour éviter les bruits parasites.
La difficulté souvent rencontrée est de pouvoir enregistrer le son qui sort du PC (les sorties) et le micro dans lequel vous parlez (le casque). Et bien OBS fait tout cela !
Conseil si vous utilisez OBS dans d'autres circonstances (création de tutos…), lancez OBS et allez dans “Collection de scenes” et faites “Nouveau” ert donnez-lui un nom particulier (ex : visio).
Puis, il faudra ajouter pour la scène actuelle les sources qui nous intéressent (utilisez le + en bas duc cadre Sources) :
- Capture Audio Entrée : donnez -lui un nom et valider avec le périphérique par défaut
- Capture audio Sortie : donnez-lui un nom et valider avec le périphérique par défaut
- Video : pour la vidéo à vous de choisir ce qui sera enregistré : votre écran (Capture d'écran) ou bien uniquement la fenêtre qui diffuse la visio (Capture de la fenêtre) et choisissez ensuite la fenêtre qui utilise la visio (ici Jitsi Meet Iron). Cliquez sur la case d'inversion des couleurs rouge ou bleu, selon le rendu.
Une fois les réglages faits, vérifiez que ça fonctionne : tapotez votre micro pour voir la barre audio Entrée bouger, ou lancer une musique sur votre PC pour voir la barre sortie bouger. Vous pouvez adapter le volume de chaque avec le curseur.
Cliquer sur Démarrer l'enregistrerment pour le lancer. Et n'oubliez pas de l'arrêter quand c'est terminé.
Pensez à faire des tests avant de devoir enregistrer une vraie visio importante.
Le résultat devrait se trouver dans le dossier défini Vidéos dans les Paramètres.
Des paramètres à utiliser
- Sortie : Débit vidéo : 12000
- Encodage : x264
- Débit audio : 224
- Format d'enregistrement mkv, haute qualité
- MP4 : car ré+-encodé
- Vidéo : sortie résolution pas de mise à l'échelle
- Bicubique
- Démarrer / Arrêter : touche paramétrable dans les paramètres (bouton Paramètres si ce n'est pas fait).
Créer et utiliser une caméra virtuelle
Si vous souhaitez diffuser du contenu préparé dans OBS lors d'une visioconférence par exemple, une fonctionnalité intéressante est l'usage de Caméra virtuelle OBS.
- Windows : installer le programme supplémentaire OBS Virtual Camera disponible ici (installer le .exe) : La caméra virtuelle sera activable depuis le menu “Outils / Camera virtuelle”
- MaxOS : le plugin est installé nativement dans OBS à partir de la version 26.1. La caméra virtuelle sera activable depuis le menu “Outils / Camera virtuelle”
- Linux : installer le paquet suivant : v4l2loopback-dkms et relancer OBS (version 26.1 minimum). Le bouton ““Démarrer la camera virtuelle” se trouvera sous “Démarrer l'enregistrement)
Une fois votre scène créée avec vos différents éléments et la caméra activée, cette “caméra” est utilisable comme si c'était une caméra réelle que vous pouvez activer depusi votre logiciel de visio conférence.
Montage et traitement
Il pourra ensuite être utile de ré-encoder les vidéos avec Handbrake pour un export en MP4 avant diffusion.
Handbrake permet de choisir l'intervalle de temps de début et de fin avant de lancer l'encodage en mp4 (maxi HD avec 720 px de hauteur).
Et publier !