Ceci est une ancienne révision du document !
ScreenCast avec OBS
Pour faire des tutoriels à partir de vidéos de son écran, un outil très utilisé par les Gamers existe : Open Broadcast Software : https://obsproject.com/fr/
Installer en suivant les lien sur le site officiel. Pour les utilisateurs de Windows il est possible de l'utiliser sans installation avec la “version portable” . Télécharger, Lancer pour décompresser et lancer l'appli qui apparait dans le dossier créé au même endroit.
Quelques tutos pour commencer :
Premier lancement
Une phase d'autoconfiguration est proposée, l'accepter pour l'enregistrement (pas le streaming) et valider avec 30 FPS, les paramètres par défaut.
Retourner après dans Fichier / Paramètres et vérifier le dossier de sauvegarde des Vidéos.
Pour enregistrer quelque chose, on choisit une scene (on peut travailler avec la scène par défaut) et ajouter ce qu'on veut comem source dans la scène comme sur une scène de théâtre. Ici il y a 2 sources : une fenêtre et la webcam.
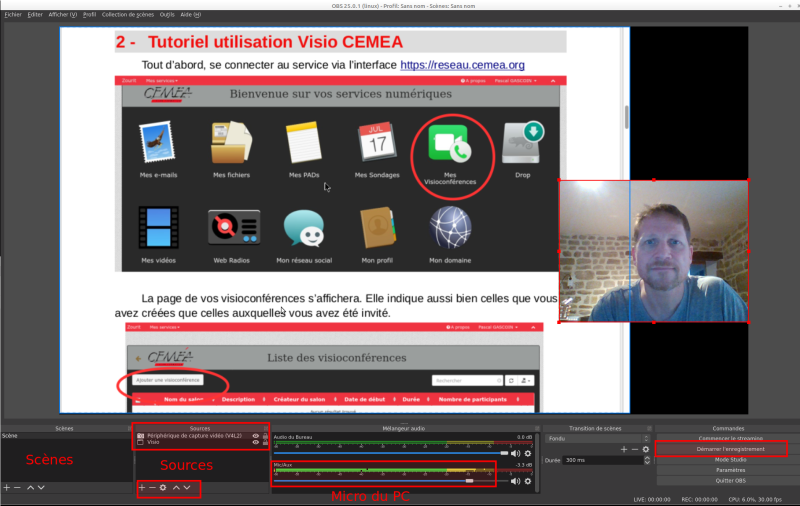
Attention, si le PC du micro est actif, le son de votre PC est aussi enregistré !
On peut ajouter des sources comme : la capture de son écran ou d'une fenêtre en particulier, ou une zone de son écran. On peut en plus ajouter la webcam en vignette par exemple.
Ici la fenêtre de la capture est rognée à gauche et en haut pour cacher le menu et la barre latérale.
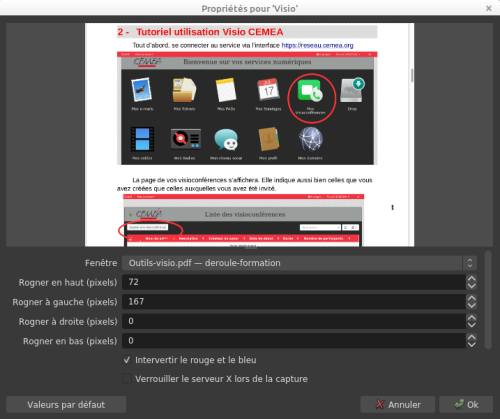
Une fois la scène préparée, on peut lancer l'enregistrement. L'enregistrement du son du PC est fait par défaut (tout ce qui arrive sur la carte son) ainsi que le micro, mais il est possible de le couper avec le curseur.
Enregistrement d'un tuto
Il peut être utile d'avoir 2 écrans : un qui enregistre et l'autre avec des notes
Astuce pratique, procéder en plusieurs étapes :
- Préparer par écrit sa présentation (sur le 2e écran) et la tester
- Paramétrer OBS pour n'enregistrer que le 1er écran, sans le son
- Lancer l'enregistrement sur le premier écran, en le commentant : affichage avec résolution réduite si besoin (1024×768)
- Une fois l'enregistrement terminé, le rediffuser à l'écran et enregistrer la voix de manière indépendante avec un micro
- Faire ensuite un montage de la vidéo et du son en procédant à des coupes ou retouches si besoin
Des paramètres à utiliser
- Sortie : Débit vidéo : 12000
- Encodage : x264
- Débit audio : 224
- Format d'enregistrement mkv, haute qualité
- MP4 : car ré+-encodé
- Vidéo : sortie résolution pas de mise à l'échelle
- Bicubique
- Démarrer / Arrêter : touche paramétrable dans les paramètres.
Montage et traitement
Il pourra ensuite être utile de ré-encoder les vidéos avec Handbrake pour un export en MP4 avant diffusion.
Handbrake permet de choisir l'intervalle de temps de début et de fin avant de lancer l'encodage en mp4 (maxi HD avec 720 px de hauteur).
Et publier !