Table des matières
FreeFileSync : une sauvegarde intelligente de vos documents
FreeFileSync est un logiciel libre permettant de synchroniser difféferents dossiers pour en avoir une copie exacte de chaque côté.

Ses fonctionnalités
- c'est un logiciel libre et gratuit (il existe une version “heureux donateurs” avec plus d'options pas indispensables)
- il est disponible pour tout OS : Windowns MacOS, Linux…
- il permet de ne copier que les changements, donc très rapide
- il est disponible dans de nombreuses langues, dont le français
- il peut opérer dans les 2 sens de copie : source → destination et destination → source
- il peut avoir plusieurs configurations possibles : ex sauvegarde sur disque pour vacances, retour des vacances, sauvegarde sur clef USB
- il peut gérer des dossies distants (serveurs…)
- il joue une petite sonnerie quand il a terminé la copie
- la liste complète est longue (et en anglais)
Attention, sous Windows, à l'installation, il peut y avoir des programmes publicitaires à ne pas installer (partenariats). Choisir “installation personnaliser” et cocher ou décocher les cases pour ne pas installer ces programmes.
Comment l'utiliser ?
Découvrons l'interface en général.
- A gauche : ce qu'il faut sauvegarder
- A droite : la destination, et ce qui a déjà été sauvegardé.
- Ici : on peut voir en bas à droite que seuls 12,7 Mb seront copiés.
- Seuls les fichiers avec une flèche verte vers la droite seront copiés. Les “égals” sont identiques.
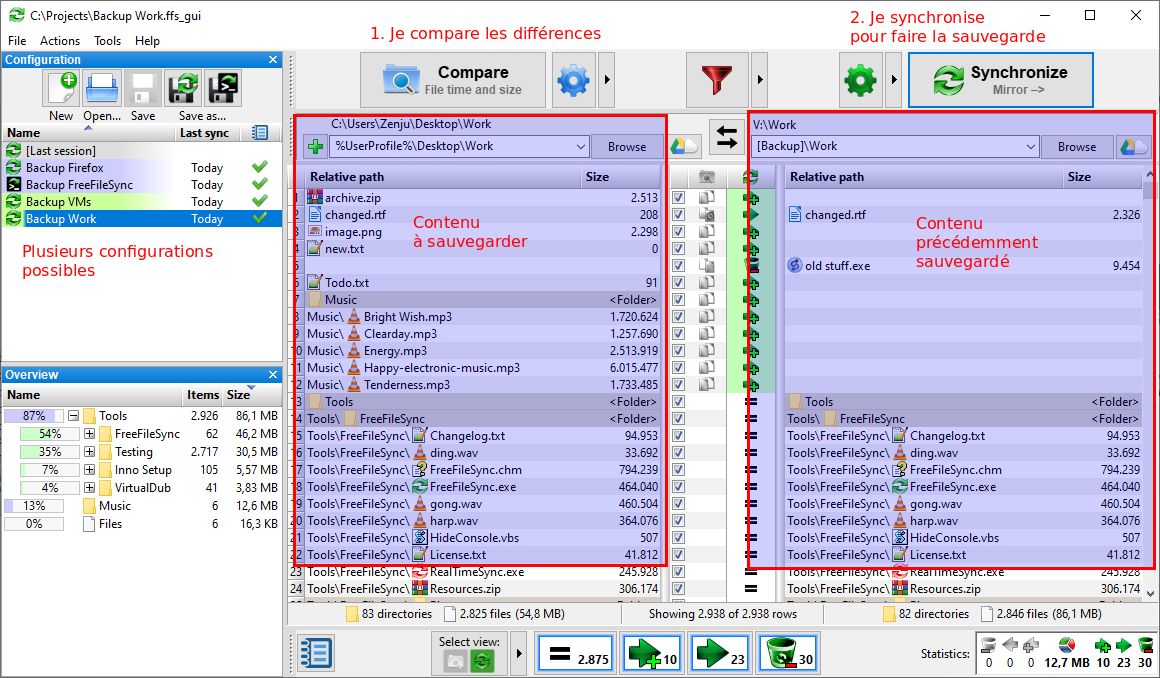
En général, la sauvegarde se fait en 4 étapes :
- J'insère mon disque externe
- Je lance FreeFilesync et je clique sur “Comparer” et je vérifie rapidement les dossiers modifiés
- Je clique sur “Synchroniser” et j'attends la fin.
- Je ferme FreeFileSync et je déconnecte proprement mon disque externe.
Premier lancement
En général, un unique profil de configuration suffit pour commencer, donc on laisse à gauche “Dernière session”, mais on peut aussi la sauvegarder sous un nom défini :
- Fichier / Sauvegarder sous / lenomquonveut.ffs_gui (à enregistrer en lieu sûr)
Choisissez au centre, en haut de la colonne de gauche le ou les dossiers à sauvegarder avec le bouton “Parcourir”. Par exemple : Documents
Insérez votre disque externe et créer dedans un dossier qui servira de destination. Par exemple : Mondisque / Sauvegarde / SauvDocs
Recommencez avec + si vous avez d'autres dossiers à sauvegarder. Il est conseillé d'avoir une destination différente pour chaque source. Par exemple :
Documents → Sauvegarde / SauvDocs
Vidéos → Sauvegarde / SauvVidéos.
Vous pouvez personnaliser les options de comparaison avec la route dentée bleue, mais les options “Date et taille de fichier ” sont suffisantes (comme dans la capture ci-dessous).
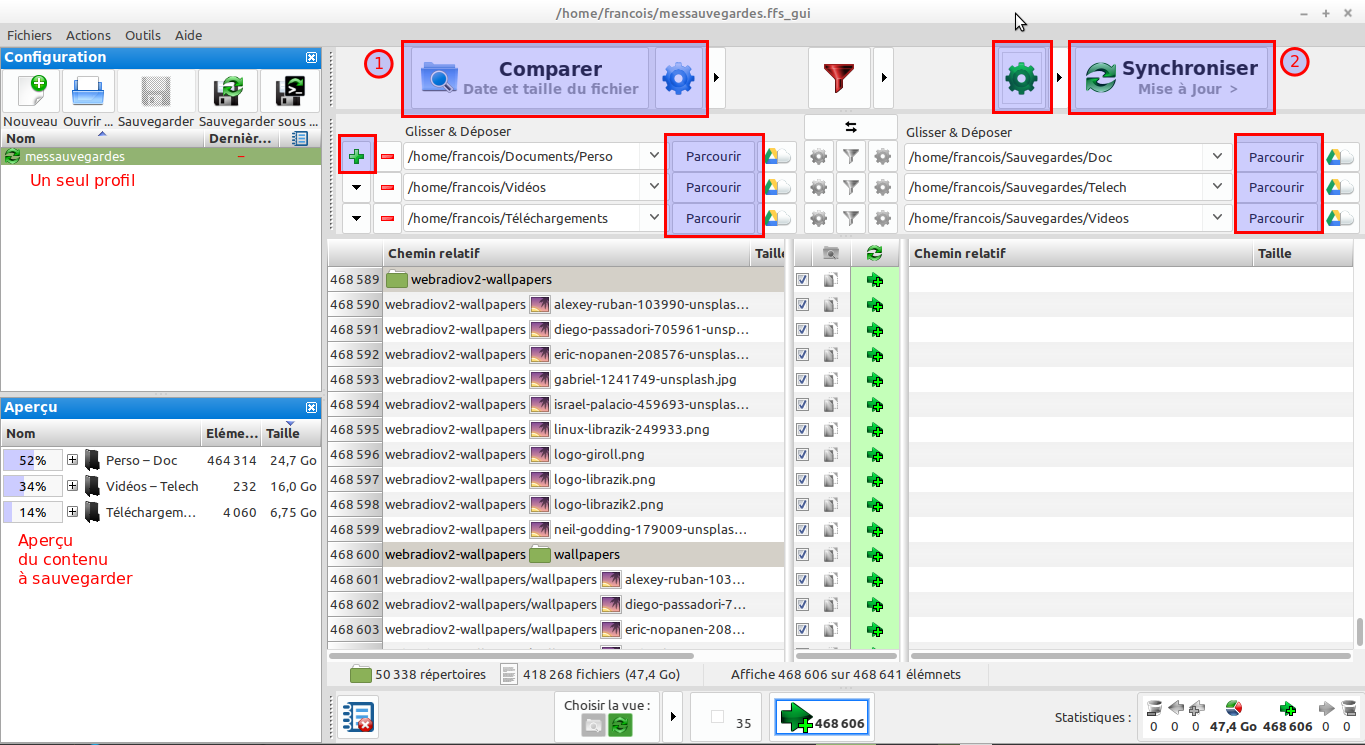
Comment choisir la bonne option pour synchroniser ?
Cliquer sur la roue dentée verte pour définir comment vos documents seront mis à jour.
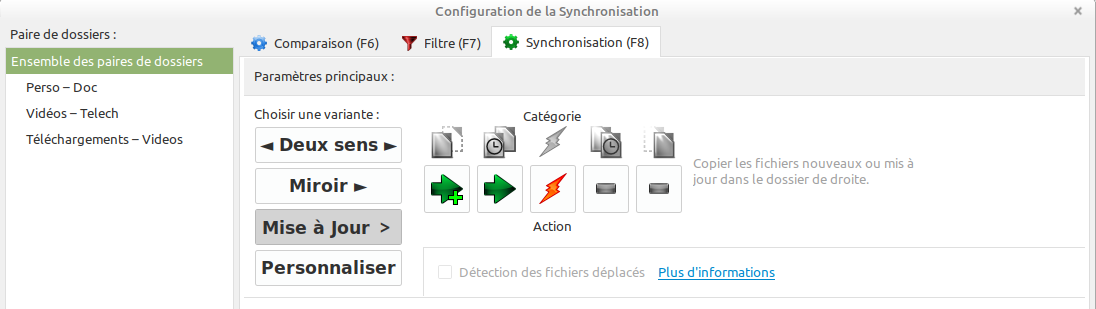
La plupart du temps, le choix “Mise à jour” est une option sécurisante, tout nouveau contenu est copié à droite. L'inconvénient est que si vous avez renommé un dossier (ex : travail renommé en travail2) , il sera considéré comme nouveau et sera copié à côté de l'ancien dossier “travail” qui se trouvait déjà sur le disque externe.
L'option “Miroir” (vers la droite) permet d'éviter cela et va copier les dossiers de gauche vers la droite, mais va effacer à droite ce qui n'existe plus à gauche. Ici le dossier travail de droite sera supprimé et un nouveau dossier travail2 sera sauvegardé sur votre disque.
Enfin le choix “deux sens” permet de copier les nouveautés de la gauche vers la droite, et inversement. Dans le cas des dossiers travail et travail2, vous vous retrouveriez avec travail et travail2, sur vos 2 lieux de stockage.
Il est possible de personnaliser ce comportement pour chaque source à sauvegarder ou le faire d'une manière globale.
Lancer la sauvegarde
Si votre disque est branché, il suffit de :
- Cliquer sur le bouton “Comparer” et attendre la fin de l'analyse
- Cliquer sur “Synchroniser” et attendre la sonnerie pour la fin de la copie.
Vérifiez que vos documents sont bien présents dans votre disque externe.
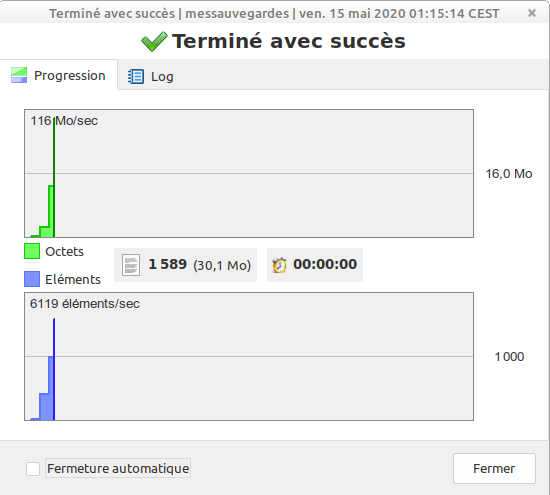
Vérifiez la synchronisation pour bien comprendre
Afin de bien comprendre ce qu'il se passe, faites des tests en créant des dossiers (même vides) dans les 2 lieux de stockage et relancez la Comparaison et la Synchronisation.
Vous devriez obtenir le résultat voulu (en général la copie du nouveau dossier vers le disque, en très peu de temps).
Ressources - docs
D'autres pages d'aide en français :
- Manuel officiel en anglais synthétique : https://freefilesync.org/manual.php?topic=freefilesync